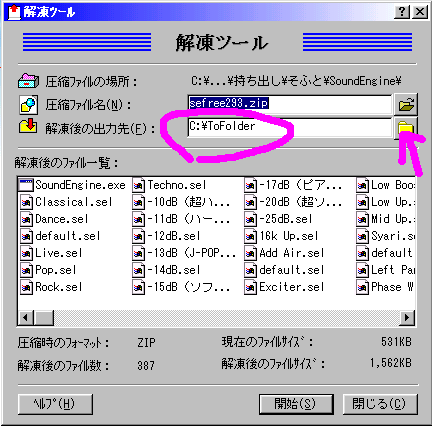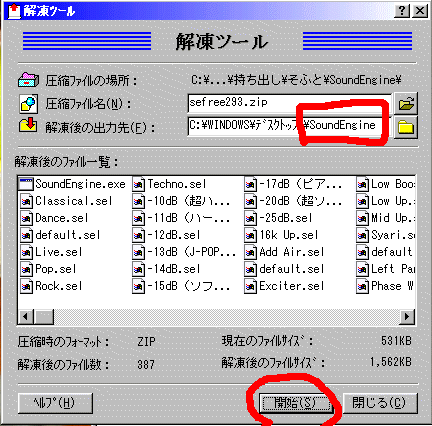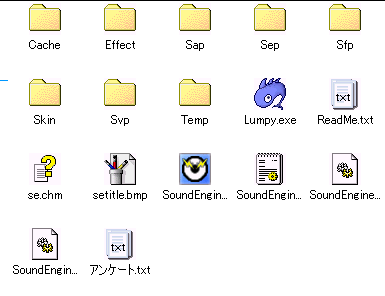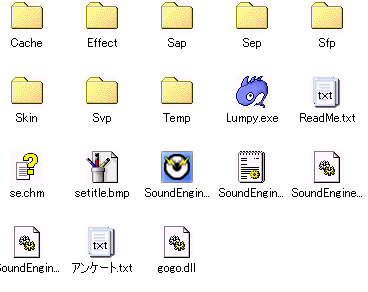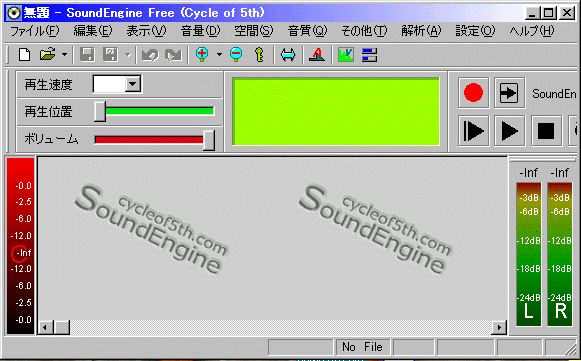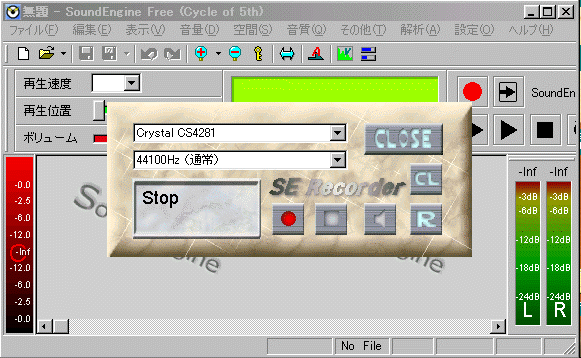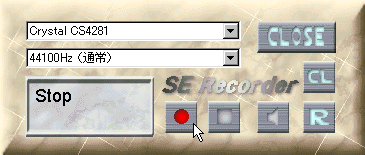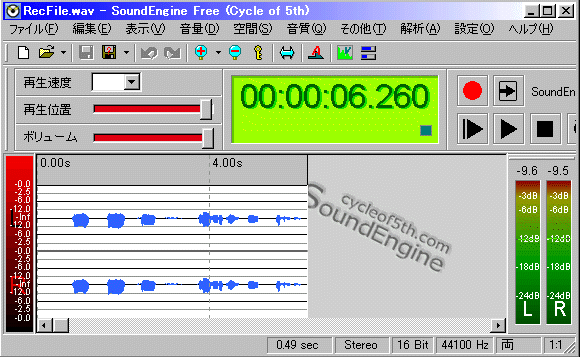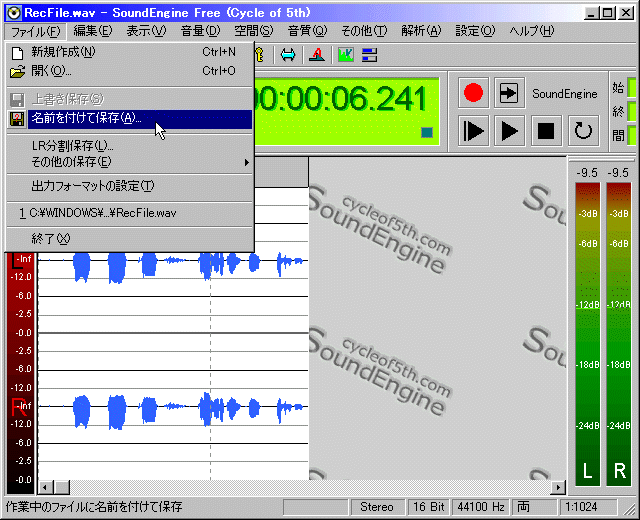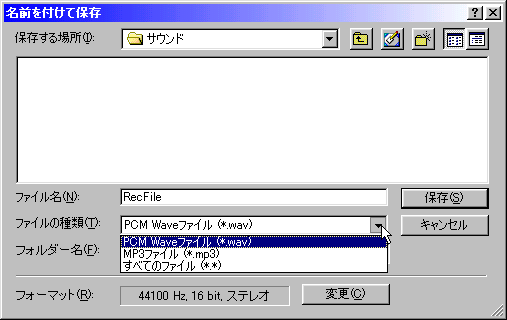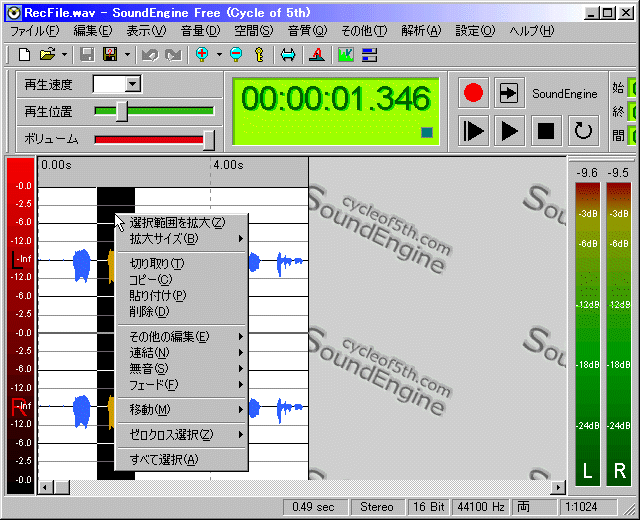index
オカリーナを録音して楽しもう!
サウンドエンジンを解凍して使い始めるまで
Ocarina Workshop 等に自分の演奏を投稿するために、 録音したり音声ファイルを編集加工する為のフリーで優秀なソフトがこれです。 音楽が好きでやっとコンピュータを始めた人の為にこのページを作りました。 このページを参考にしてあなたの音楽ライフをドンドン充実させてください!
本当は、いつも疑問に思っているあなたの演奏をOcarina Workshop に投稿してアドバイスを受けてみては??
その前にチョット準備を!
ダウンロードすると下のファイルがあるはずです。

(このリンクはサウンドエンジンのサイトです。ここからダウンロード!)
このファイルは圧縮してあり解凍するソフトが必要です。
(ファイルを圧縮すると保存したり送ったりするときに便利なのです。
ソフトはフリーのソフト が沢山あります)
この sefree239 のZIPファイルをクリックすると、次のような画面になります。
解凍後の出力先を確認し、自分の置きたい場所に変えます。
SoundEngineと言う名前のフォルダをあらかじめディスクトップに作っておくとその中に全部のファイルを置けます。解凍後の出力先を確認し、自分の置きたい場所に変えます。
解凍後に、作ったSoundEngineと言う名前のファイルの中にはこうなっている筈です。
この gogo.dell が有るとwavファイルを Mp3 で保存する事が出来ますので。 インターネットで捜してきて下さい。
(現在のバージョンではGOGO.DLLに対応しております)
そのファイルの使い方は、先ほどのSoundEngineのフォルダに入れれば良いのです。
下の写真の様に・・・かんたんでしょ?
上のSoundEngineと書いてあるファイルをクリックするとソフトが起動します。
(このファイルを右クリックしてショートカットを作成し、デスクトップにドラッグアンドドロップすると 簡単に起動できます)
■ファイル gogo.dll はサウンドエンジンに含まれていません。
wavファイルをMp3に変換する優秀なフリーのソフトは 「午後のこ〜だ」 が有名でこれを使うのが良いと思われます。
軽いファイルが欲しい私たちには、このソフトの場合Mp3に変換する時のピットレートが64が最低の様なのが問題!です。 (もっと軽いファイルとして保存できるのかもしれませんが・・・??)
▲裏技?として、----- そのソフトをインストールした時に出来るフォルダにある gogo.dll をサウンドエンジンのフォルダに コピーするとピットレート32で保存できる様です。(◎もちろん何の責任も負えません) 簡単に言うと半分の大きさのファイルに出来ます。言い換えると倍の長さ録音できる・・・はず?
この、gogo.dll はそのものを探してもどこにも有りません。つまり勝手に配布できないようです。
起動すると下の画面が現れます。
詳しい操作方法は画面の「ヘルプ」からオンラインヘルプで学習して下さい。
上の画面の赤いマルをクリックすると下の画面が出てきます。
この下の画面の赤いマルをクリックすると録音が始まります。
(上手く録音できない時は、スタート・コントロールパネル・サウンドとオーディオのディバイスの確認 マイクを市販のステレオマイク《ステレオミニ3.5》に変えるなど工夫して下さい・・)
録音を止めるときは四角を・・・。
そしてCLOSEを押すとしたの写真の様に成りますから、とりあえず名前を付けて保存します。
この上の画面を見ると保存する時にファイルの種類を選択できますね。まず wav ファイルで保存して下さい。それは原音をまず保存する事をお勧めするからです。 その原音のファイルはそのまま保存して加工したファイルは別名で保存する事をお勧めします。 インターネット用には完成されたファイルをMp3で保存するのですがファイルの種類をMp3として、ピットレートは少ない数字(私は 32 を使っています)にすると軽いファイルが出来ます(当然音質は悪くなります)。
上の画面でMp3を選択して保存を押すと次の画面でピットレートを選択する事に成ります。 (何回も言いますが? gogo.dll をサウンドエンジンのフォルダに入れておくとこの作業が出来ます)
加工は下の写真のようにするのです・・・がんばって下さい。あははは
ソフトを開くとドロップダウンメニューのヘルプからオンラインヘルプに行くと 詳しい説明が有ります。
意外に簡単に使える様に成りますので、それを参考に使い方を学んでください。